Email communication plays a vital role in our personal and professional lives. Whether it is for business correspondence, marketing campaigns, or simply keeping in touch with friends and family, emails are an indispensable part of our daily routine. However, crafting individual emails can be time-consuming and repetitive, especially when we need to send similar messages to multiple recipients. This is where email templates come to the rescue.
In this comprehensive blog post, we will delve into the world of email templates in Outlook, one of the most popular email clients used by individuals and organizations worldwide. We will explore the concept of email templates, their significance in streamlining communication, and the multitude of benefits they offer. Additionally, we will provide you with a step-by-step guide on creating email templates in Outlook, along with best practices to ensure their effectiveness.
The Importance of Email Templates
Email templates serve as pre-designed layouts that allow users to create professional and consistent emails effortlessly. These templates can be customized with personalized content, such as recipient names, company details, or specific messaging. By using email templates, individuals and businesses can save valuable time and effort, ensuring consistent branding and messaging across their communication.
Benefits of Email Templates in Outlook
The advantages of using email templates in Outlook are numerous. Firstly, they enable users to maintain brand consistency, ensuring that every email sent reflects the organization’s identity and style. This is particularly crucial for businesses that rely on building a strong brand image and establishing credibility in the eyes of their recipients.
Secondly, email templates enhance productivity by eliminating the need to start from scratch for every email. With a library of pre-designed templates, users can simply select the appropriate template and customize it as needed, significantly reducing the time and effort required to compose emails.
Furthermore, email templates streamline communication by ensuring that important information is consistently included in each email. Whether it is a standard reply to frequently asked questions or a follow-up message after a meeting, templates help users provide accurate and relevant information every time, avoiding errors and omissions.
Lastly, email templates enable users to maintain professional standards in their communication. By using well-designed and visually appealing templates, individuals and businesses can create a positive impression on their recipients, enhancing their overall reputation and credibility.
How Email Templates Work in Outlook
Now that we understand the importance and benefits of email templates, let’s take a closer look at how they work in Outlook. Outlook provides a user-friendly interface and robust features that allow users to create, manage, and utilize email templates effectively.
In Outlook, users can access the email template feature through the “New Email” window. Within this window, they have the option to choose from a selection of pre-designed templates or create a new template from scratch. These templates can be customized with text, images, formatting, and other elements to suit the specific needs of the sender.
Once a template is created or selected, it can be saved in Outlook’s template library for easy access. Users can organize templates into folders or categories, making it convenient to locate and use the desired template when composing an email.
When using an email template, users have the flexibility to modify and personalize the content to cater to the recipient’s specific requirements. This ensures that each email sent using a template feels unique and tailored, enhancing the personal touch in communication.
In the following sections, we will explore the process of creating email templates in Outlook in detail, discuss best practices for effective template design, and provide tips for maximizing productivity when using email templates. So, let’s dive in and discover how you can harness the power of email templates in Outlook to revolutionize your email communication.
{% callout title=“Pro tip” %} Alternatively you could use our free email template manager for Outlook which support for attachments and images and supports sharing across teams as well!
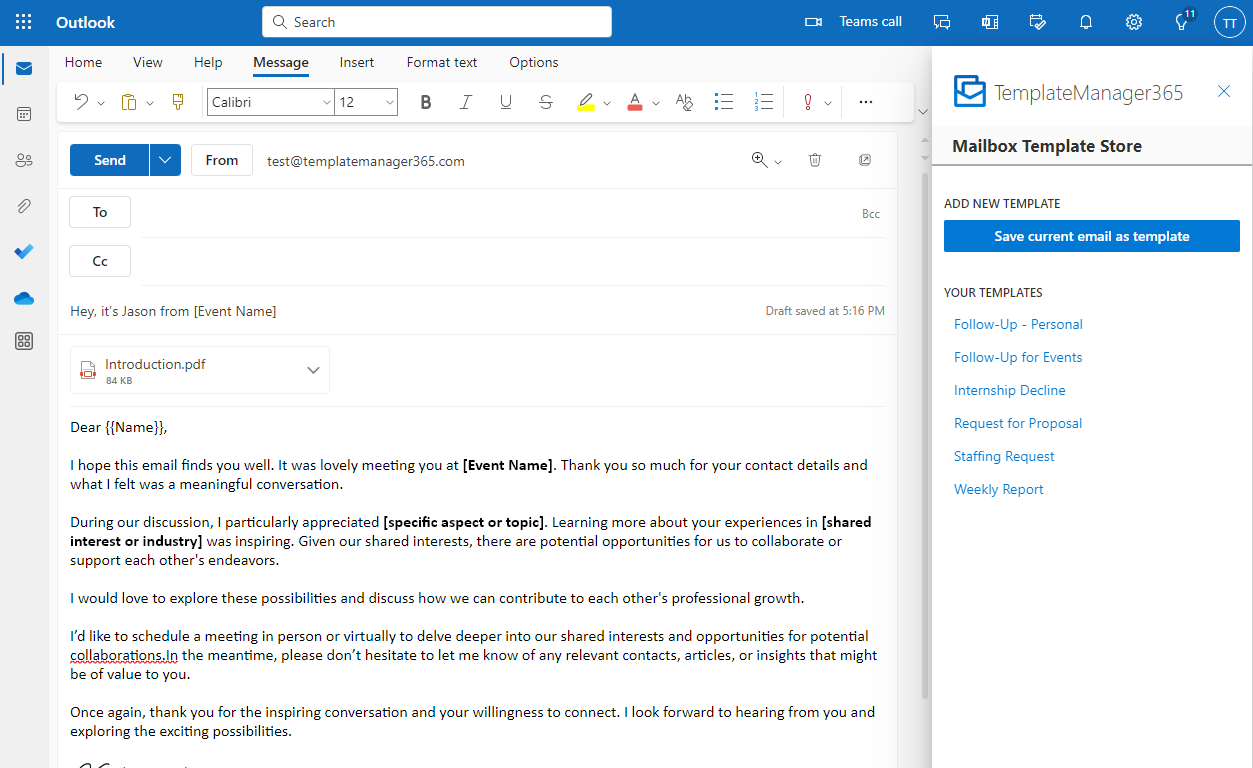 {% /callout %}
{% /callout %}
Creating Email Templates in Outlook
Creating email templates in Outlook is a straightforward process that can significantly enhance your email communication efficiency. Whether you need to send regular updates to your team, respond to frequently asked questions, or reach out to clients with a consistent message, email templates can save you time and effort. In this section, we will provide you with a step-by-step guide on how to create email templates in Outlook and share some best practices to ensure their effectiveness.
Step-by-Step Guide to Creating an Email Template in Outlook
-
Accessing the Email Template Feature in Outlook: To create an email template in Outlook, open the application and navigate to the “Home” tab. Click on the “New Email” button to open a new email window.
-
Choosing a Pre-designed Template or Creating a New One: In the new email window, you will find a “Templates” button in the “Home” tab. Click on it to access a gallery of pre-designed templates provided by Outlook. You can choose a template that suits your needs and customize it further. Alternatively, you can create a new template from scratch by composing an email with the desired content and formatting.
-
Customizing the Template with Text, Images, and Formatting: Once you have selected a template or created a new one, you can start customizing it to reflect your unique message. Add your text, including the email body and subject line. Outlook provides various formatting options, such as font styles, colors, and sizes, to make your template visually appealing. You can also insert images, logos, and hyperlinks to enhance the template’s design and functionality.
-
Saving and Organizing the Email Template in Outlook: After you have customized the email template to your liking, it’s time to save it for future use. To save the template, go to the “File” tab and click on “Save As.” Choose the “Outlook Template” option from the dropdown menu and provide a descriptive name for your template. By default, Outlook saves templates in the “Templates” folder, but you can choose a different location if desired. Finally, click the “Save” button to complete the process. If you are using TemplateManager365, simply click “Save current email as template” and select a folder to save it to your template store.
Best Practices for Creating Effective Email Templates in Outlook
While creating email templates in Outlook is relatively easy, it’s essential to follow some best practices to ensure their effectiveness and maximize their impact. Consider the following tips when designing your email templates:
-
Using a Clear and Concise Subject Line: The subject line is the first thing recipients see when they receive your email. Make sure it accurately conveys the purpose of the email and grabs the recipient’s attention. Keep it concise and avoid using generic subject lines that may be overlooked or mistaken for spam.
-
Personalizing the Email Template for Different Recipients: Whenever possible, personalize your email templates to make them more engaging and relevant to the individual recipient. Use merge fields to automatically insert recipient-specific information, such as their name, company, or previous interactions. Personalization helps create a connection with the recipient and increases the chances of a positive response.
-
Optimizing the Template for Mobile Devices: With the increasing use of smartphones and tablets, it’s crucial to ensure that your email templates are mobile-friendly. Opt for responsive design that adapts to different screen sizes and test your templates on various devices to ensure they display correctly. A well-optimized template provides a seamless user experience, regardless of the device used by the recipient.
-
Including a Call to Action or Relevant Links: To encourage recipients to take the desired action, include a clear call to action in your email templates. Whether it’s directing them to a specific webpage, inviting them to an event, or requesting a reply, a strong call to action increases engagement. Additionally, consider including relevant links or attachments that provide further information or resources.
-
Avoiding Common Mistakes in Email Template Design: When designing your email templates, be mindful of potential pitfalls that could undermine their effectiveness. Avoid using excessive formatting, as it may distract or confuse the recipient. Ensure that your template is visually appealing, but not overly complicated or cluttered. Furthermore, proofread your templates for any grammatical or spelling errors to maintain a professional image.
By following these best practices, you can create email templates in Outlook that are not only visually appealing but also effective in conveying your message and achieving your communication goals.
Managing and Using Email Templates in Outlook
Once you have created email templates in Outlook, it’s important to effectively manage and utilize them to streamline your email communication. In this section, we will explore various aspects of managing and using email templates in Outlook, including organizing them for easy access, retrieving and modifying templates, as well as tips for maximizing productivity with email templates.
Organizing and Categorizing Email Templates in Outlook
As your library of email templates grows, it becomes crucial to organize them in a way that allows for easy retrieval and management. Outlook provides several features to help you categorize and organize your templates effectively:
-
Creating Folders or Categories for Easy Template Management: Outlook allows you to create folders or categories to group and organize your email templates. By categorizing templates based on their purpose, recipient type, or any other relevant criteria, you can quickly locate the templates you need when composing an email. To create a folder, right-click on the “Templates” folder and select “New Folder.” Give the folder a descriptive name and drag and drop templates into it. Alternatively, you can assign categories to templates by right-clicking on a template, selecting “Categorize,” and choosing the appropriate category.
-
Renaming, Deleting, or Archiving Email Templates: Outlook provides flexibility in managing your email templates. You can easily rename a template by right-clicking on it and selecting “Rename.” This allows you to update the template name to reflect its purpose or make it more recognizable. If a template is no longer needed, you can delete it by highlighting it and pressing the “Delete” key or right-clicking and selecting “Delete.” However, it is advisable to archive templates rather than delete them, as archived templates can be retrieved if needed in the future. To archive a template, simply move it to an archive folder or create a separate folder specifically for archived templates.
Accessing and Using Email Templates using TemplateManager365
To use email templates in Outlook first create a new email, then click the TemplateManager365 plugin from the ribbon to open the sidebar. After you’ve selected your store, select the template from your folders that you’d like to use and it will load into you current email window.
Accessing and Using Email Templates in Outlook
Once you have organized your email templates, it’s time to utilize them effectively in your email communication. Outlook provides convenient ways to access and use your templates:
-
Retrieving Saved Email Templates for Use: To access your saved email templates, open a new email window in Outlook and navigate to the “Home” tab. Click on the “Templates” button, and a dropdown menu will appear, displaying your template library. From here, you can choose the desired template by clicking on it. Outlook will populate the email with the content and formatting of the selected template. You can then proceed to modify the template as needed before sending it.
-
Modifying and Customizing Templates for Specific Needs: While email templates provide a time-saving advantage, it’s important to customize them to suit the specific needs of each email. After selecting a template, you can modify its content, including the text, images, and formatting, to personalize it for the recipient or tailor it to the specific purpose of the email. Customization ensures that each email feels unique and relevant while still benefiting from the time-saving aspects of using templates.
-
Sending Email Templates to Recipients in Outlook: Once you have customized the template, you can proceed to send the email. Outlook allows you to address the email to the desired recipient(s) and add any additional information or attachments. Review the email to ensure its accuracy and completeness, and then click the “Send” button to deliver the email. By using email templates, you can significantly reduce the time spent composing repetitive emails while maintaining consistency and professionalism in your communication.
Tips for Maximizing Productivity with Email Templates in Outlook
To further enhance your productivity when using email templates in Outlook, consider the following tips:
-
Creating a Library of Frequently Used Email Templates: Identify the email templates that you frequently use and create a separate folder or category specifically for these templates. This allows for quick access to the most commonly used templates, saving you valuable time when composing emails.
-
Utilizing Keyboard Shortcuts and Quick Steps for Efficiency: Outlook provides various keyboard shortcuts that allow you to perform actions quickly. Familiarize yourself with these shortcuts to speed up the process of using email templates. Additionally, you can create “Quick Steps” in Outlook, which are customizable shortcuts that automate repetitive tasks, such as applying a template to an email or forwarding a template to a specific recipient.
-
Automating Email Template Usage with Rules and Macros: Outlook offers advanced features like rules and macros that allow you to automate the application of email templates. Rules enable you to set conditions for specific incoming or outgoing emails and automatically apply a template based on those conditions. Macros, on the other hand, allow for more advanced automation by creating scripts that perform specific actions, such as applying templates to emails in a specific folder or based on specific criteria.
By implementing these tips, you can maximize your productivity and efficiency when using email templates in Outlook, allowing you to focus on more critical tasks while still maintaining effective and consistent communication.
Customizing Email Templates in Outlook
While Outlook provides a range of pre-designed email templates, you may find the need to customize these templates to suit your specific requirements. In this section, we will explore different aspects of customizing email templates in Outlook, including modifying existing templates, creating personalized templates, and collaborating on template design.
Modifying Existing Email Templates in Outlook
Outlook allows you to modify existing email templates to better align them with your messaging and branding. Whether you need to update the text, images, formatting, or other elements, you can easily make changes to suit your needs. Follow these steps to modify an existing template in Outlook:
-
Changing Text, Images, and Formatting in a Template: To modify the content of a template, open the template from your template library. In the email window, make the desired changes to the text, such as updating the message, adding or removing sections, or adjusting the formatting. You can also replace or update images by right-clicking on an image within the template and selecting “Change Picture.” This allows you to browse your computer or select an image from your Outlook account. Make any necessary adjustments to the formatting, such as font styles, colors, or sizes, to align with your branding or personal preferences.
-
Adding or Removing Sections in an Email Template: If you need to add or remove sections in a template, you can easily customize the template’s structure. To add a section, place your cursor where you want to insert the new section and click on the “Insert” tab in the email window. From there, you can add a new text box, table, or other elements to accommodate the additional content. To remove a section, simply select the section and press the “Delete” key. By customizing the sections within a template, you can ensure that the template meets your specific requirements.
-
Updating Contact Information or Signatures in Templates: If your email templates include contact information or signatures, it’s essential to keep them up to date. To update contact information, simply modify the relevant details within the template. For signatures, you can create a separate template specifically for signatures and customize it as needed. This allows you to maintain consistency in your contact information and signatures across all your emails.
Creating Personalized Email Templates in Outlook
In addition to modifying existing templates, Outlook provides features that allow you to create personalized email templates. Personalization helps you establish a stronger connection with recipients and make your emails more engaging. Here are a few ways to create personalized email templates in Outlook:
-
Using Mail Merge to Personalize Templates with Recipient Data: Outlook has a free advanced mail merge plugin, allowing you to merge recipient-specific data into your email templates. With mail merge, you can automatically insert recipient names, company details, or any other relevant information into your template, making each email feel individually tailored. To utilize mail merge, you would need to have recipient data stored in an Excel or Outlook Contact List and follow the mail merge process in Word to create personalized emails.
-
Inserting Dynamic Fields for Individualized Content: Outlook provides dynamic fields that can be inserted into email templates to automatically populate recipient-specific information. For example, you can use the “First Name” field to address each recipient by their name or the “Company” field to include their company name. By using dynamic fields, you can create a more personalized experience for recipients without the need for manual customization.
Collaborating on Email Templates in Outlook
In a collaborative environment, it can be useful to share email templates between colleagues. TemplateManager365 let’s you store your templates in a Microsoft 365 groups allowing every member to use existing and create new email templates.
If you prefer you can also use the built-in mechanism in Outlook which exports your templates to a folder for reimporting somewhere else. But any changes you or your colleagues make are not reflected on the other person’s computer like it is with TemplateManager365: To share a template in Outlook, simply export it from your template library and share the exported file with the desired recipients. They can then import the template into their Outlook application and make modifications as needed. This ensures consistency in branding and messaging across the team while allowing for individual customization.
By customizing email templates in Outlook, whether by modifying existing templates or creating personalized ones, you can create more engaging and relevant communications. Collaborating on template design ensures consistency within a team or organization while allowing for individual customization. With these customization options, your email templates in Outlook can align more closely with your unique messaging and branding requirements.
Troubleshooting and Tips for Using Email Templates in Outlook
While email templates in Outlook can greatly enhance your email communication, it’s important to be aware of potential issues that may arise and how to troubleshoot them effectively. In this section, we will explore common issues that users may encounter when using email templates in Outlook and provide tips and tricks to maximize your experience with email templates.
Common Issues and Solutions when Using Email Templates in Outlook
-
Template Formatting Issues in Different Email Clients: One common challenge when using email templates is that different email clients may interpret the template’s formatting differently. Elements such as fonts, colors, and spacing may appear differently in various email clients. To mitigate this issue, it’s important to test your templates in different email clients to ensure they display correctly. Consider using email testing tools or sending test emails to different email clients to identify any formatting inconsistencies and make necessary adjustments to the template.
-
Template Not Displaying Correctly on Recipient’s Device: Another issue that may arise is when the template does not display correctly on the recipient’s device. This can occur when the recipient’s email client or device does not support certain formatting or rendering capabilities. To minimize this issue, keep your templates as simple as possible, avoiding complex layouts and excessive use of formatting. Additionally, test your templates on various devices, including desktops, laptops, tablets, and smartphones, to ensure they are responsive and display correctly across different screen sizes.
-
Troubleshooting Template Saving or Loading Problems: Occasionally, users may encounter issues when saving or loading email templates in Outlook. These issues can range from templates not saving properly to templates not loading when selected. To troubleshoot these problems, first, ensure that you have the necessary permissions to save and modify templates. If the issue persists, try restarting Outlook or even restarting your computer. If the problem still persists, consider repairing or reinstalling Outlook to resolve any potential software-related issues.
Advanced Tips and Tricks for Enhancing Email Templates in Outlook
While Outlook’s built-in features for email templates are robust, there are advanced techniques and tools you can leverage to enhance your templates further. Consider the following tips and tricks to take your email templates in Outlook to the next level:
-
Using HTML and CSS to Create More Complex Templates: While Outlook provides basic formatting options, you can leverage your HTML and CSS skills to create more complex and visually appealing templates. By designing your templates using HTML and CSS, you have greater control over the layout, typography, and overall design. Keep in mind that advanced HTML and CSS features may not be fully supported across all email clients, so it’s important to test your templates thoroughly before sending them.
-
Incorporating Multimedia Elements in Email Templates: To make your email templates more engaging, consider incorporating multimedia elements such as images, videos, or audio files. These elements can help convey your message more effectively and capture the recipient’s attention. However, keep in mind that some email clients may block or restrict the display of multimedia content, so it’s important to provide alternative text or fallback options for a seamless user experience.
-
Integrating Third-Party Tools or Add-ins for Advanced Functionality: Outlook allows for integration with third-party tools or add-ins that can enhance the functionality of your email templates. For example, you can integrate email tracking tools to monitor the performance of your templates, add digital signatures for added security and authenticity, or integrate customer relationship management (CRM) systems to automate template usage and personalization. Explore the Outlook marketplace to discover the various tools and add-ins available that can complement and enhance your email template experience.
By being aware of common issues and solutions when using email templates in Outlook and leveraging advanced tips and tricks, you can overcome challenges and make the most of your email templates. With a well-optimized and strategically designed template, you can enhance your communication, increase engagement, and save valuable time in your email correspondence.
Conclusion
In this comprehensive blog post, we have explored the world of email templates in Outlook. We began by understanding the importance and benefits of using email templates for efficient and consistent communication. We then delved into the process of creating email templates in Outlook, providing a step-by-step guide and best practices for effective template design.
We also discussed managing and organizing email templates in Outlook, emphasizing the importance of categorizing and structuring your template library for easy access and efficient workflow. Additionally, we explored how to retrieve, modify, and customize templates to suit your specific needs and personalize your communication.
Troubleshooting potential issues with email templates was another key aspect covered in this blog post. By addressing common issues such as formatting inconsistencies and loading problems, we provided practical solutions to ensure smooth and error-free template usage.
Furthermore, we shared advanced tips and tricks to enhance your email templates in Outlook. By utilizing HTML and CSS, incorporating multimedia elements, and integrating third-party tools or add-ins, you can elevate the visual appeal, functionality, and personalization of your templates.
In conclusion, email templates in Outlook offer a powerful tool for streamlining your email communication, saving time, and maintaining consistency. By following the guidelines and best practices outlined in this blog post, you can unlock the full potential of email templates in Outlook and revolutionize your email correspondence.
So, why wait? Start harnessing the power of email templates in Outlook today and experience the efficiency, productivity, and professionalism they bring to your communication workflow.
Continue Writing
Advanced Tips for Customizing Email Templates in Outlook
In addition to the basic customization options available in Outlook, there are advanced techniques and strategies you can implement to take your email templates to the next level. In this section, we will explore some advanced tips for customizing email templates in Outlook that will help you create more visually appealing and impactful communications.
1. Utilize Dynamic Content
One way to make your email templates stand out is by incorporating dynamic content. Dynamic content refers to elements within your template that can change based on specific conditions or recipient data. This can include personalized greetings, tailored recommendations, or even real-time data updates.
To incorporate dynamic content in your email templates, you can leverage merge fields, conditional statements, or even data from external sources. For example, you can use merge fields to automatically insert the recipient’s name or company information into the template. You can also use conditional statements to display different content based on specific criteria, such as the recipient’s location or previous interactions.
By utilizing dynamic content, you can create a more personalized and engaging experience for your recipients, increasing the effectiveness of your email communication.
2. Implement Interactive Elements
Another advanced customization technique is to incorporate interactive elements in your email templates. Interactive elements can include buttons, menus, accordions, or even embedded surveys. These elements allow recipients to engage with your email content directly, providing a more interactive and immersive experience.
Outlook supports interactive elements through HTML and CSS. By leveraging these technologies, you can create visually appealing buttons that link to specific actions or pages, expandable sections that reveal additional information, or embedded forms for collecting feedback or survey responses.
Interactive elements not only make your email templates more engaging but also provide opportunities for recipients to take direct action within the email itself, increasing the chances of conversion or response.
3. Optimize for Accessibility
Accessibility is an important consideration when customizing email templates. Ensuring that your templates are accessible to individuals with disabilities not only expands your reach but also demonstrates inclusivity and commitment to equal access.
When customizing your email templates, follow accessibility best practices such as using alt text for images, providing clear and concise text descriptions of visual elements, using sufficient color contrast, and structuring your content logically with headings and proper semantic markup.
By optimizing your email templates for accessibility, you ensure that all recipients, regardless of their abilities, can fully engage with and comprehend your email content.
4. Test Across Different Email Clients and Devices
When customizing email templates, it’s important to test them across different email clients and devices to ensure consistent and optimal display. Different email clients may interpret HTML and CSS differently, leading to variations in how your templates are rendered.
To test your email templates, consider using email testing tools or services that allow you to preview your templates in various email clients and devices. This will help you identify any compatibility issues and make necessary adjustments to ensure a seamless experience for all recipients.
5. Keep an Eye on Email Marketing Trends
Lastly, staying updated with the latest email marketing trends and design practices can provide inspiration and guidance for customizing your email templates. As email design trends evolve, incorporating modern design elements, typography, or layout techniques can help your templates appear fresh and engaging.
Subscribe to industry newsletters, follow design blogs, and explore email design showcases to stay informed about emerging trends and best practices. By incorporating these trends into your customization efforts, you can create email templates that are not only visually appealing but also aligned with current design standards.
By implementing these advanced tips for customizing email templates in Outlook, you can elevate your email communications to new heights. Whether through dynamic content, interactive elements, accessibility optimization, thorough testing, or staying on top of design trends, these strategies will help you create impactful and visually stunning email templates.